
BLOG

IT小ネタ
2019.12.26.thu
【3分で改善】チャットワークの伸びたアイコンを直す方法
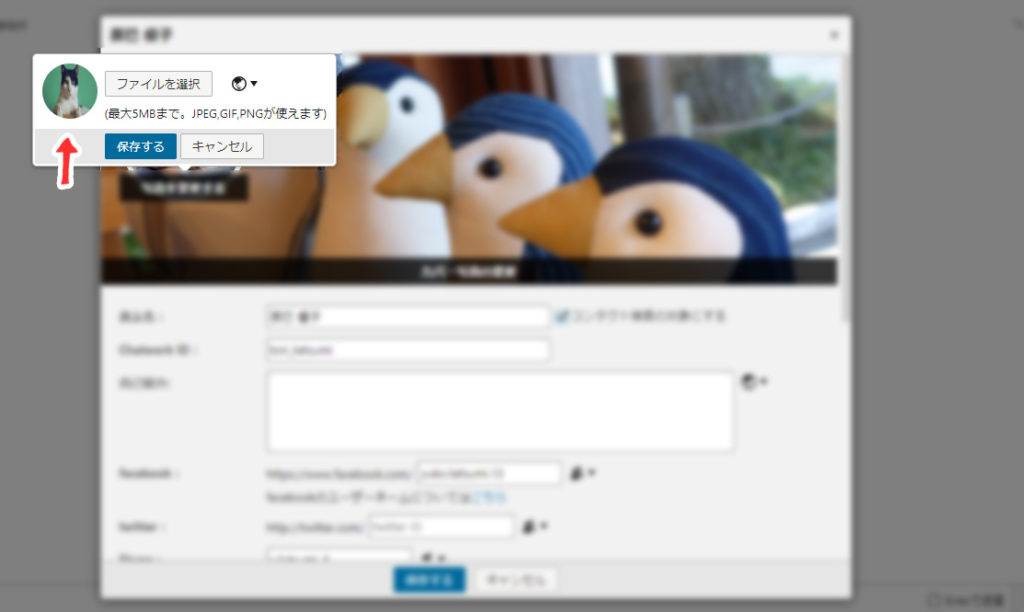 ぎゅっと縦に縮まっているか、びよーんと横に伸びているか。
このアイコンが縮まったり伸びたりする原因は、アイコンに使用する画像の比率の違いにあります。
まずはチャットワークのヘルプページに書かれている注意書きをご覧ください。
ぎゅっと縦に縮まっているか、びよーんと横に伸びているか。
このアイコンが縮まったり伸びたりする原因は、アイコンに使用する画像の比率の違いにあります。
まずはチャットワークのヘルプページに書かれている注意書きをご覧ください。
・100px 以下のサイズでは画像が粗くなりますので、縦横比1:1で100px 以上での作成をおすすめします。 出典:プロフィール画像(写真)を設定/変更 する|Chatwork Support実はここに書かれている「縦横比1:1」という部分を守らないと、綺麗にアイコンに反映されないんですね。 縦長や横長の画像は、無理矢理「縦横比1:1」に引き伸ばされるので、スマホで撮ったような縦長の画像は横に伸び、カメラで撮ったような横長の画像は縦に縮まるといったイメージです。 ということで、そうと分かれば縦横比1:1の画像を用意しましょう。 画像のトリミング(切り出し)には色々な方法がありますが、本記事ではPCユーザー向けに、PowerPointを使用した手軽な方法をご紹介します。
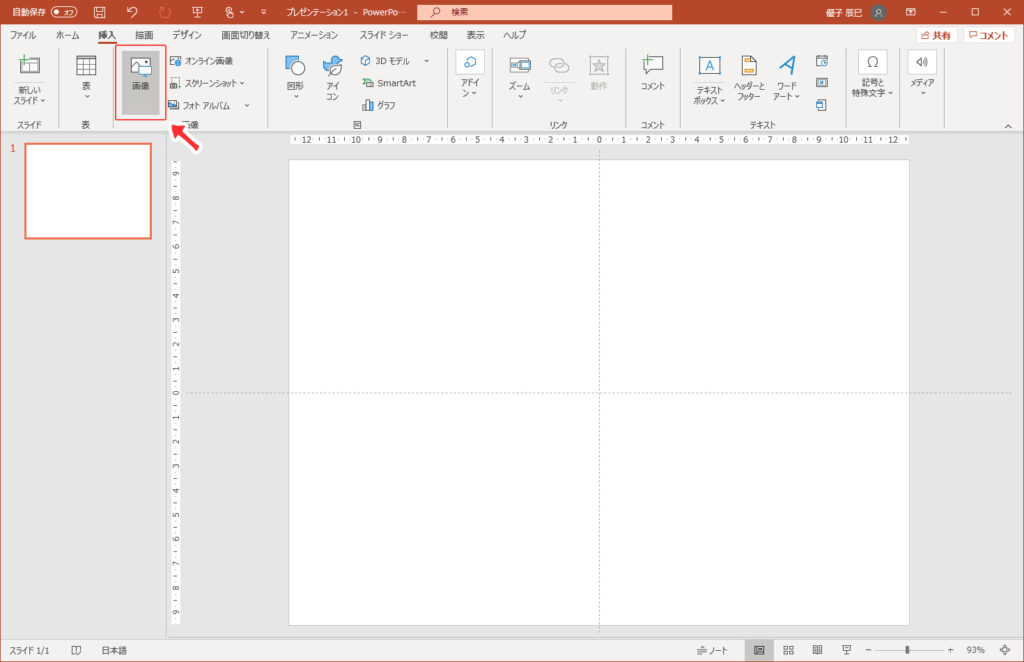 なんでもいいので、白紙のスライドを用意して下さい。
「挿入」タブから画像を選び、用意していたアイコン用の画像を読み込みます。
なんでもいいので、白紙のスライドを用意して下さい。
「挿入」タブから画像を選び、用意していたアイコン用の画像を読み込みます。
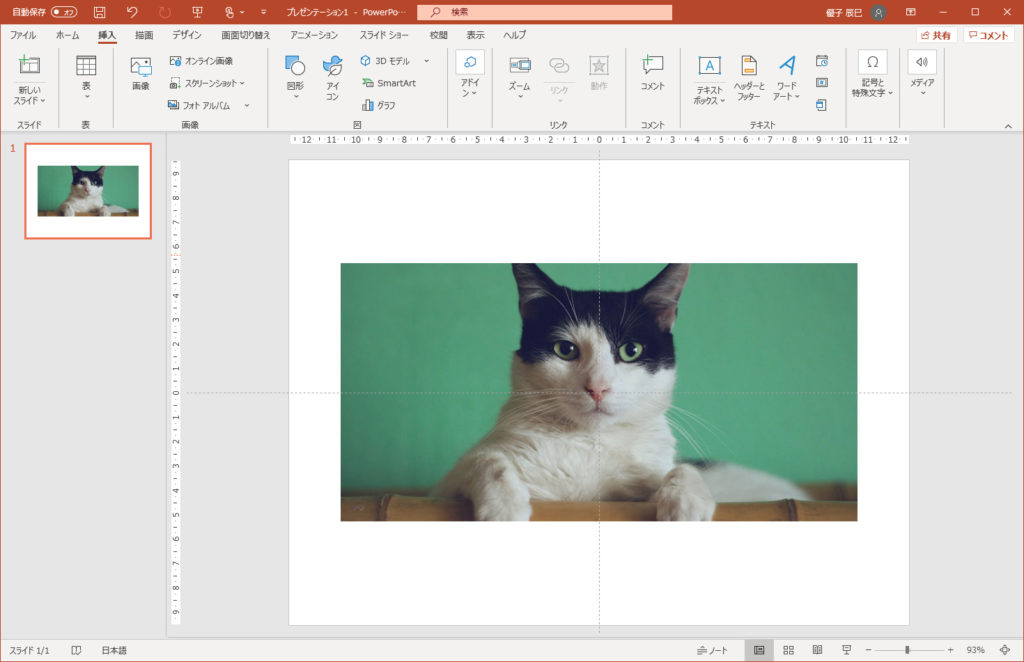 スライドに画像が配置されましたか?
それでは次へ進みます。
スライドに画像が配置されましたか?
それでは次へ進みます。
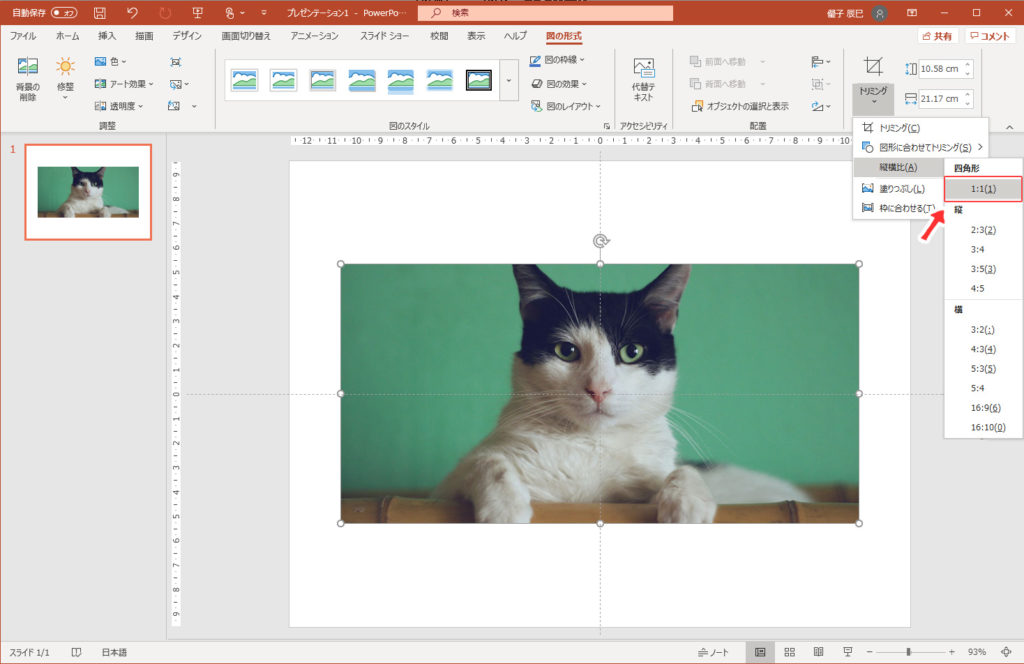 画像を選択すると、上部メニューの右端に「図の形式」というメニューが出現します。
出現したら、中にある「トリミング」の下矢印を展開し、「縦横比」>「1:1」を選びます。
画像を選択すると、上部メニューの右端に「図の形式」というメニューが出現します。
出現したら、中にある「トリミング」の下矢印を展開し、「縦横比」>「1:1」を選びます。
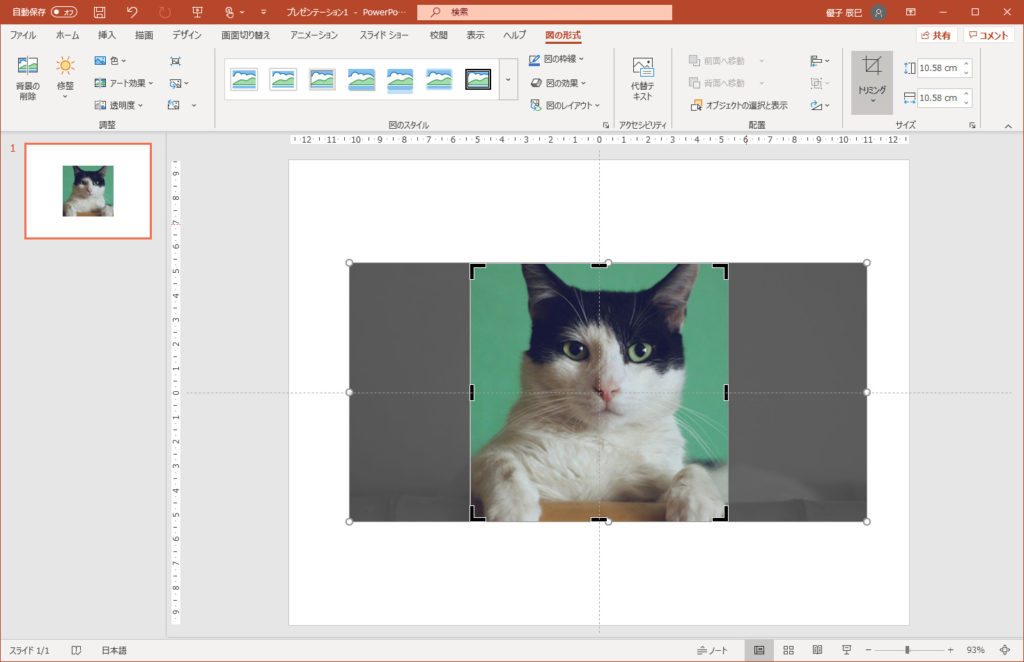 切り取れそうな枠が出現しましたか?
ここまで来ればもうほぼ完成です。
切り取れそうな枠が出現しましたか?
ここまで来ればもうほぼ完成です。
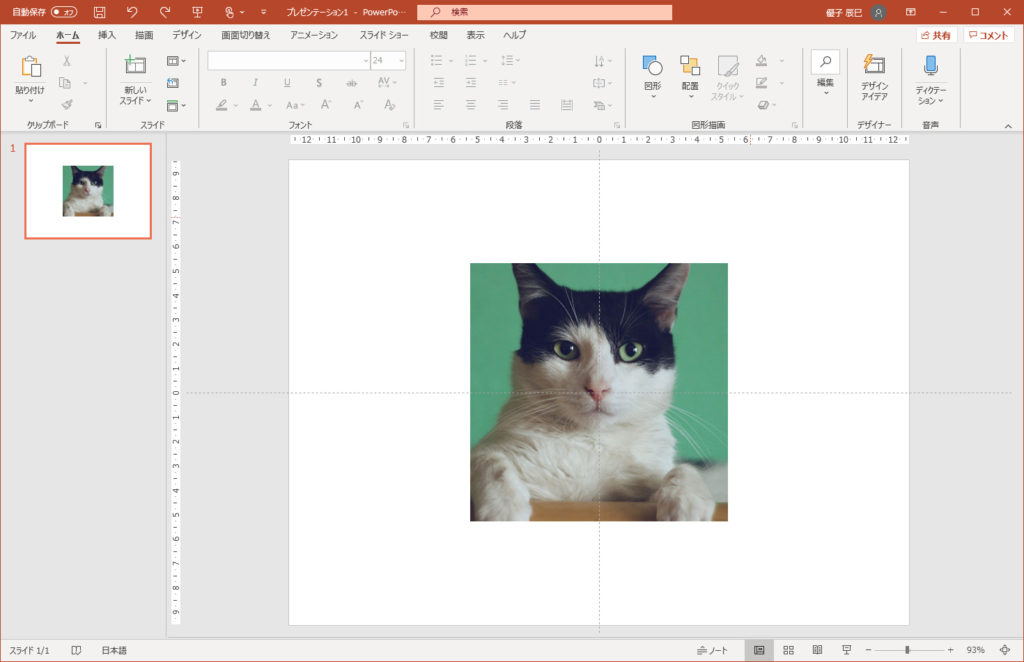 できた!
やり直したい場合は[Ctrl] + Zでひとつ前に戻ってくださいね。
できた!
やり直したい場合は[Ctrl] + Zでひとつ前に戻ってくださいね。
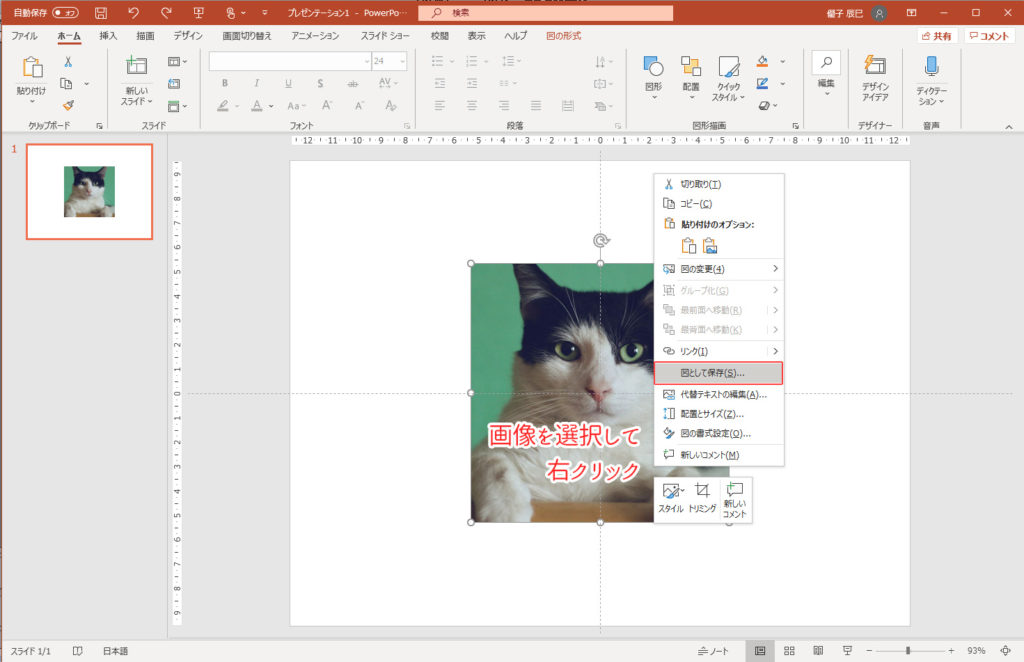 無事正方形に切り取られた画像を、あとは保存して完了です。
図を選択し、右クリック「図として保存」、お好きな場所にお好きな名前で保存して作業完了です。
終わったら早速チャットワークのアイコンを変更しましょう!
これで良い年が迎えられますね!
無事正方形に切り取られた画像を、あとは保存して完了です。
図を選択し、右クリック「図として保存」、お好きな場所にお好きな名前で保存して作業完了です。
終わったら早速チャットワークのアイコンを変更しましょう!
これで良い年が迎えられますね!
この記事を書いた人

兵庫県行政書士会 神戸支部所属
行政書士 第 19302380 号
辰巳 優子(Tatsumi Yuko)
1990年鳥取県生まれ。補助金や融資など、中小企業の資金調達支援を得意とする。幅広いバックオフィス業務の経験を活かして、業務効率化アドバイザーとしても活躍中。

CONTACT

電話受付時間 平日 10:00~17:00
お急ぎの場合はお電話でのご相談も承ります。お気軽にお問い合わせください。